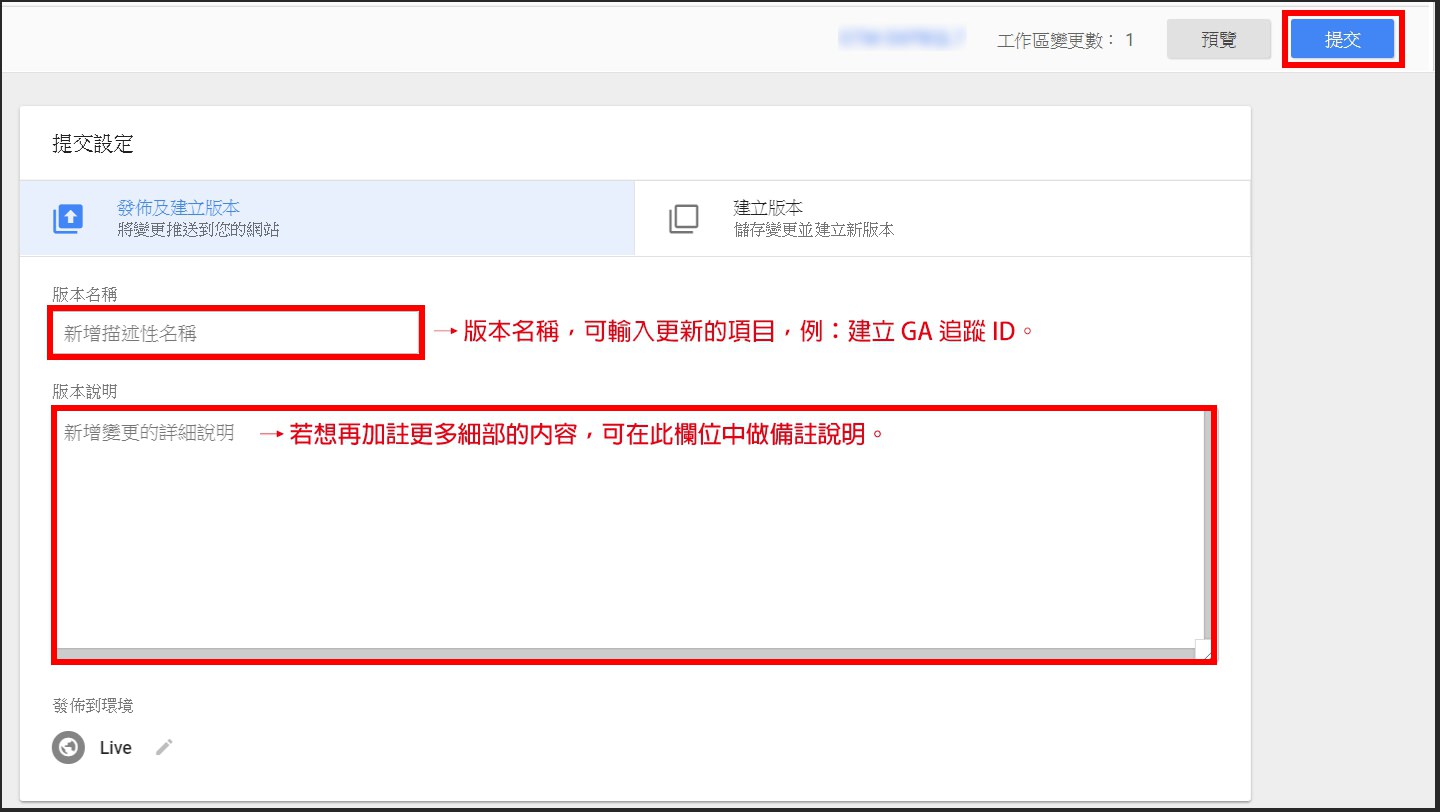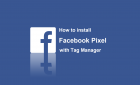使用 Google Tag Manager (GTM) 輕鬆設定 Facebook Pixel (像素) 追蹤網站上的轉換與事件,Facebook 像素與 Google Analytics 追蹤代碼一樣,讓你可以追蹤、衡量廣告投遞的成效,也類似 Adwords 再行銷,像素也可做為再行銷使用。
Facebook Pixel (像素) 的功能,官方說明如下:
- 觸及理想客群:招攬新客群,或是找出曾瀏覽特定頁面或採取您期望動作的網站訪客。此外,可建立類似廣告受眾,觸及與您優質顧客相似的更多客群。瞭解詳情。
- 帶動業績成長:設定自動出價,鎖定較有可能採取您期望動作(如購買)的用戶。瞭解如何調整廣告組合以提高轉換次數。
- 衡量廣告成果:您可以查看轉換次數、銷售業績等資訊,瞭解廣告帶來的直接成果,藉此衡量廣告成效。瞭解您能從 Facebook 像素頁面查看哪些資料。
※如果對於 GTM 設定還不了解,可以先瀏覽此篇教學:如何安裝 Tag Manager? GTM 教學讓你學會設定與管理
使用 Google Tag Manager (GTM) 設定 Facebook Pixel (像素)
Facebook 像素安裝有三種方式,
- 使用整合工具或代碼管理工具:BigCommerce、Google 代碼管理工具、Magento、Segment、 Shopify、Squarespace、Wix、WooCommerce 以及其他更多整合。
- 自行手動安裝像素代碼:按引導步驟自行手動安裝。
- 以電子郵件傳送操作說明給開發人員:傳送安裝指示給開發人員,請對方為你安裝像素程式碼。
目前 Facebook 已可以跟 GTM 整合串接,但本篇會以第2項「自行手動安裝像素代碼」為主要教學項目。
Step1.選擇「自行手動安裝像素代碼」。
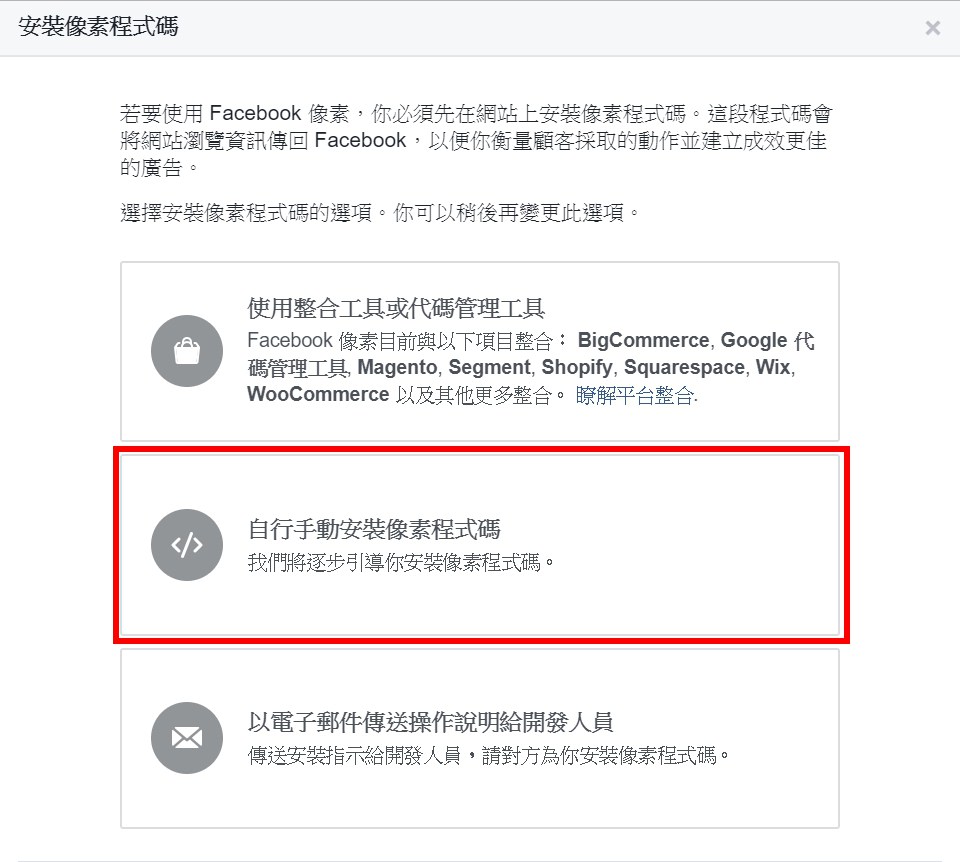
Step2.複製 Facebook 配置彈出窗口中的像素基本代碼。
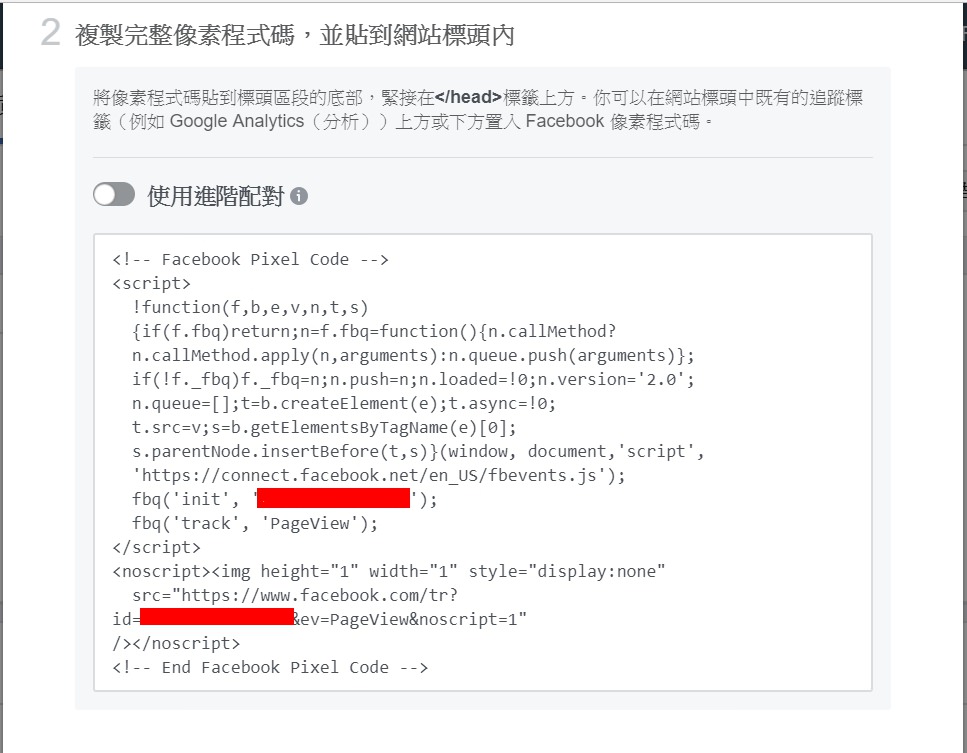
Step3.前往 GTM 中安裝剛所複製的 Facebook 像素,然後從左欄中選擇「代碼」→「選擇代碼類型」,我們會看到 GTM 提供了許多內置標籤,但就是沒有 Facebook 這個項目,因此我們只能選擇自定項目中的「自訂 HTML」類型標籤。
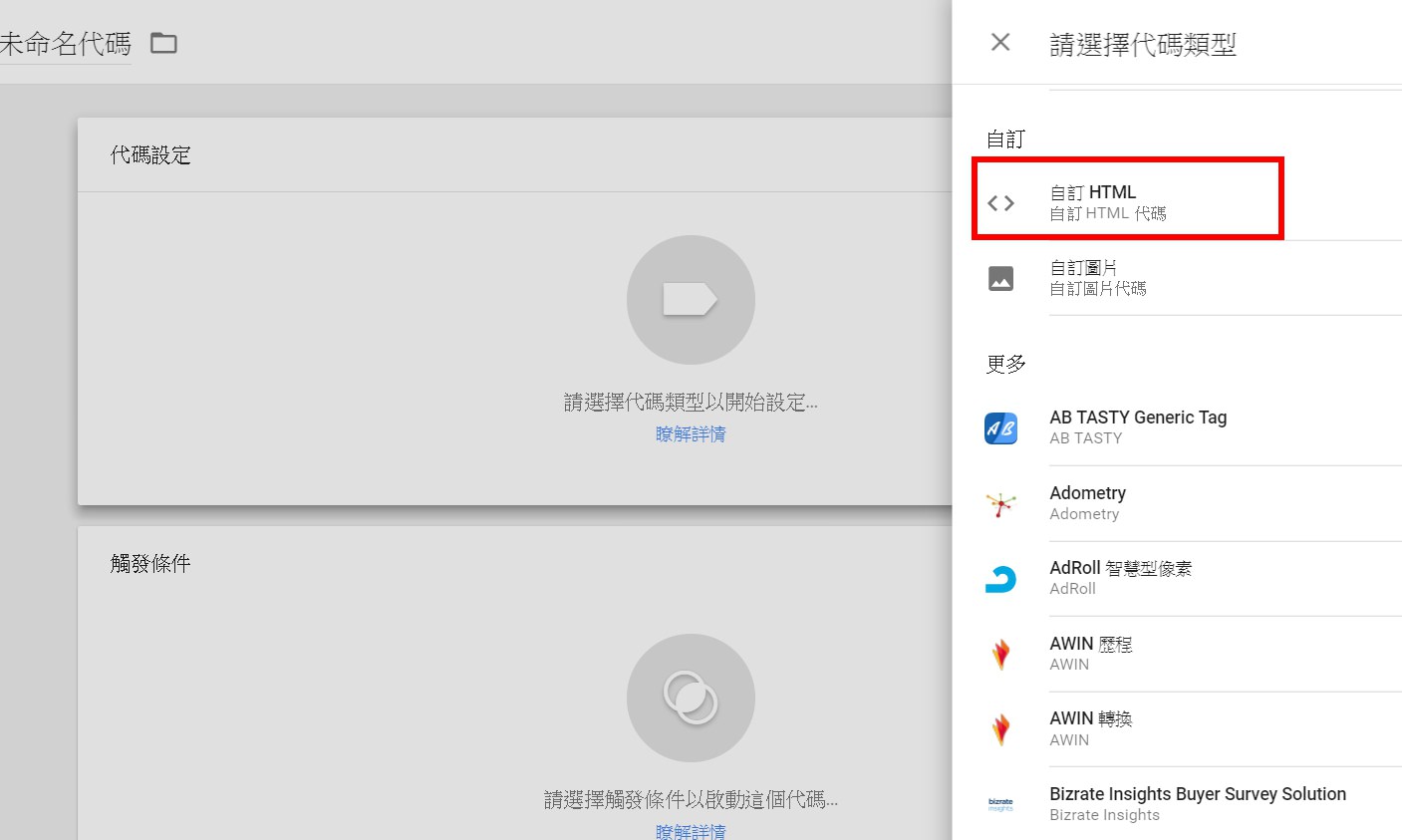
Step4.將 Facebook Pixel 貼到標記中,並將期命名為 Facebook Pixel。因為要將 Facebook Pixel 出現在網站上的每一頁上,所以觸發條件要選擇「All Pages」,完成後存檔。
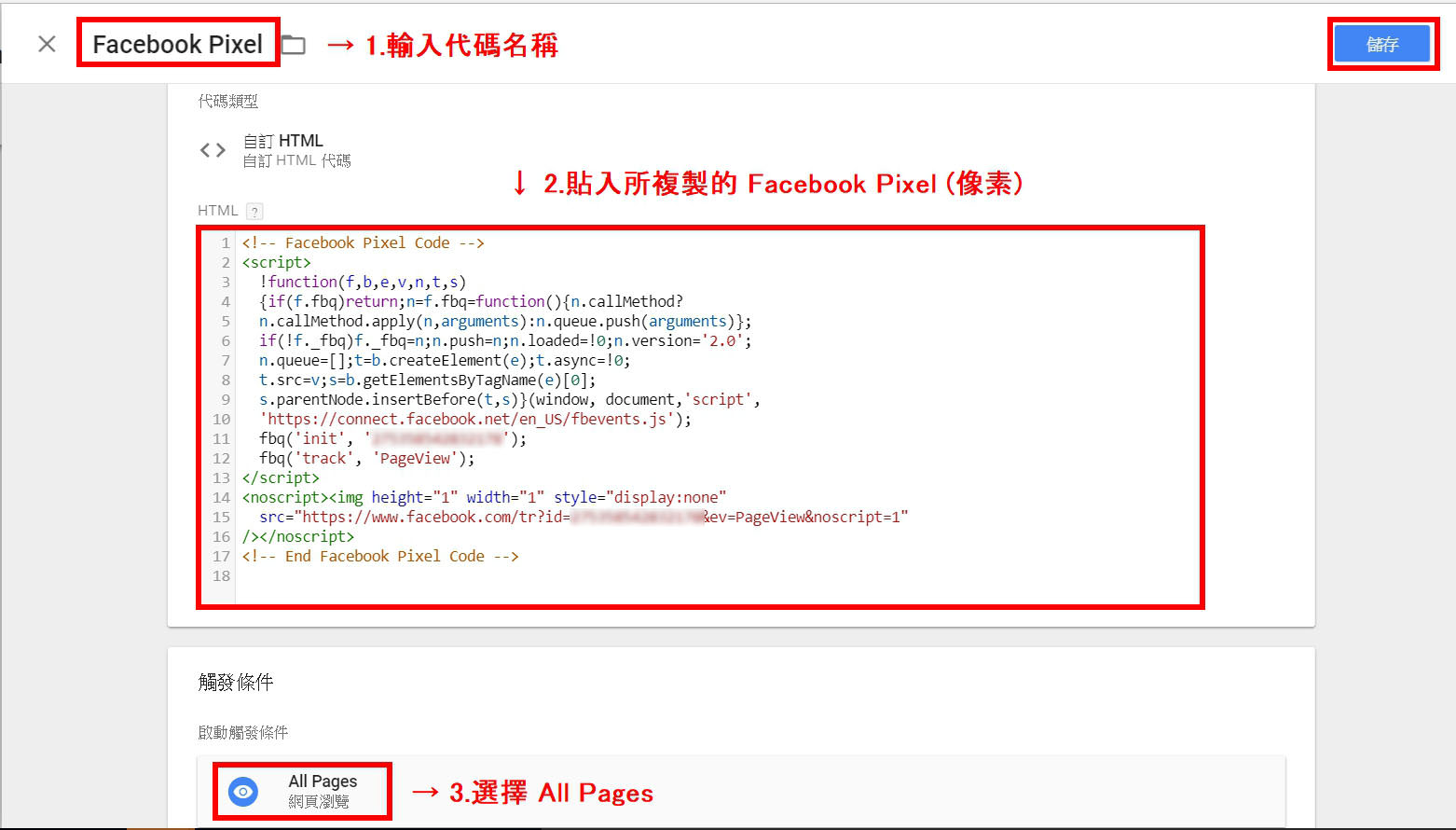
Step5.最後記得要再次「提交」剛所設定項目,才算真正將 Facebook Pixel 安裝在網站中。